All-in-One WP Migrationが使えるように容量を512MB以下にする方法

以前、All in One WP Migrationでバックアップして容量が512MB以上あった時の対応方法に関する記事を書きました。
2つの方法があって、1つは不要ファイル(バックアップ系)を削除することで512MB以下にする方法と、もう1つはメディアライブラリーを除くことで512MB以下にする方法です。
最近、さらに別の方法があることに気付きました。
先日、クライアントが構築したWordPressを編集していて「あー、なるほど!そういう方法もあるのか!」と思ったので、今回記事にします。
目次
メディアライブラリーの格納先を変更する
結論を書くと、メディアライブラリーが格納されているフォルダを変更することです。これで問題無くデータ移行ができます。
補足で説明します
- メディアライブラリーの格納先をルートディレクトリに変更する
- これで初期の格納先である「uploads」フォルダに画像ファイルが入らなくなる。
- そうすればAll in One WP Migrationでバックアップ取得しても画像ファイルが含まれないので容量が少ない。512MB以下のファイルで取得できる。
- その後、メディアライブラリーを新たに格納したフォルダをFTPで移動する。
大まかな流れは上記になります。それでは実践してみましょう。ちなみに自己責任でお願いします。
前提条件
前提条件として、この方法はウェブサイトを新規で作るときに有効だと思います。
すでにウェブサイトを作っていて、uploadsフォルダに画像が入っている場合は、今回の方法は避けた方がよいです。途中からメディアライブラリーの保管場所が変更されるので、今までの画像が表示されないなどの問題が起こることがあります。
その問題は、「uploads」フォルダの画像を新しいメディアライブラリーのフォルダにアップロードすれば、解決するとは思います。
しかし、この辺は実際に試していないので、あくまでも予想です。避けておいた方が無難だと思います。というか、そこまでしてメディアライブラリを変更して移行を行うメリットを感じません。他の方法で対応しましょう。
保管先の変更方法
1. http://ドメイン名/wp-admin/options.php へアクセスします。
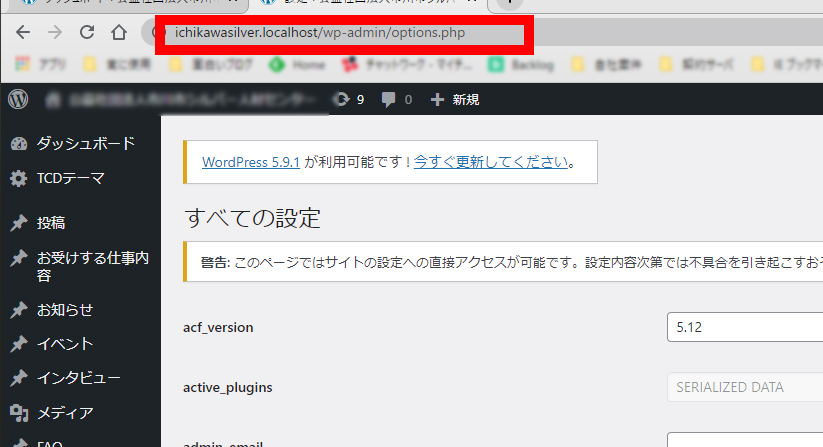
2. 項目「upload_path」を探します。これがアップロードするファイルの保管場所です。保管場所を変更します。
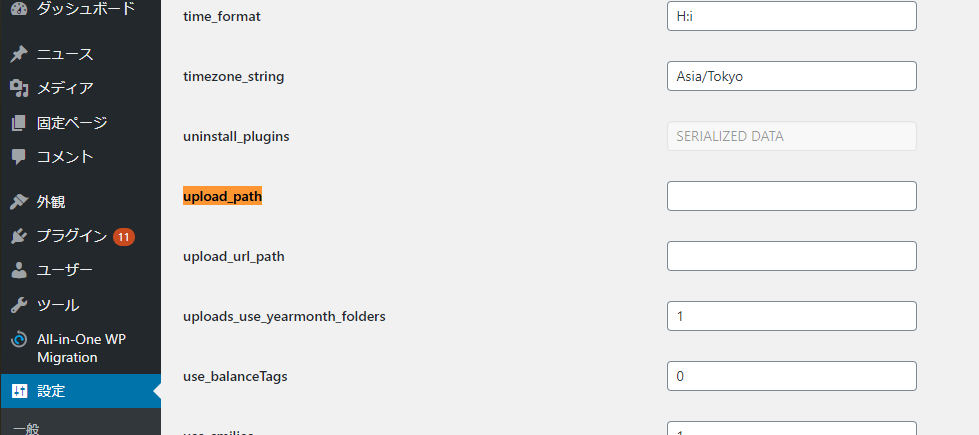
3. 今回はフォルダ名を「files」にしました。あとは「変更と保存」ボタンを押してください。

ルートディレクトリに設定するのをおススメします。理由はAll in One WP Migrationでバックアップするときの対象になる可能性があるからです。この点は実際に試してないので予想ですが、ルートディレクトリにした方が無難だと思います。
4. この状態からAll in One WP Migrationでエクスポートし、別サイトにインポートします。
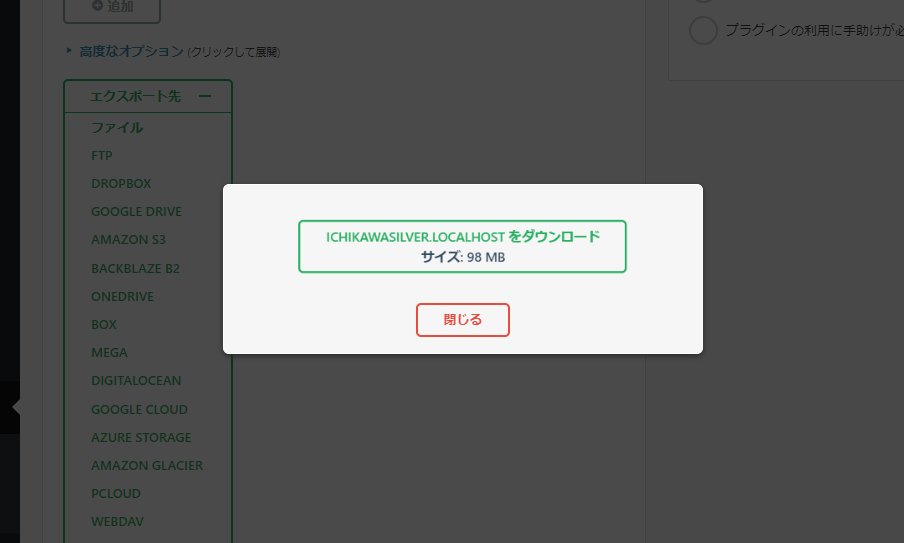
5. FTPソフトで別サイトのディレクトリ構成を見てください。
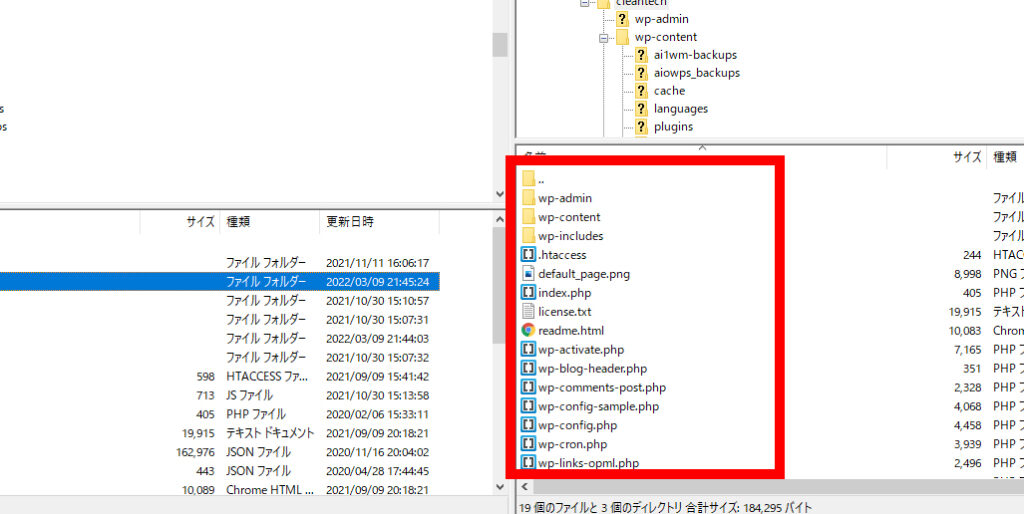
メディアライブラリーの新しい保管場所である「files」フォルダはありません。実は移行されていません。確認は取れていませんが、このプラグインはWordPress全体を上書きするのでは無く、一部(データベース、メディア、プラグイン、テーマ)を上書きするみたいです。
6. というわけで、FTPソフトを使って「files」フォルダを別サイトへ移動します。
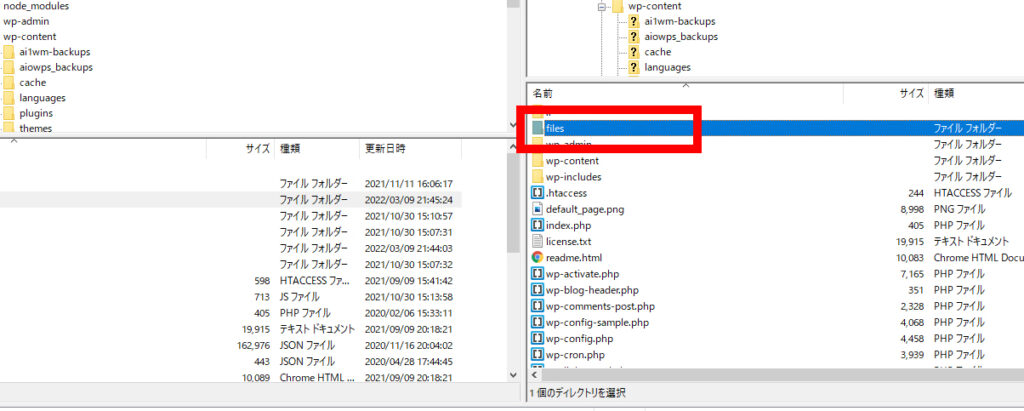
7. これでWordPressの移行完了です。
まとめ
新規にウェブサイトを作るときに、メディアライブラリーの保管場所を変えることで、All in One WP Migrationで移行する際に容量をおさえる方法を書きました。
今回はクライアントがWordPressで作ったサイトを見て、こんな方法もあるんだなと思い記事にしました。
新規でウェブサイトを作るときには、検討してもよいかと思います。
