All-in-One WP Migrationでバックアップして容量が512MB以上あった時の対応方法1

WordPressのサイトを移行する時にはAll in One WP Migrationをよく利用します。しかし、全ファイルサイズが512MB以上あると、無料版では移行できません。有料版を利用することになります。
とはいえ、なるべく無料版で対応したいですよね。ということで、ファイルサイズが512MB以上あっても移行できる方法を書きたいと思います。
目次
不要なファイルを整理して500MB以下にします
単純なことですが、不要なファイルを整理することで512MB以下にできます。
不要なファイルを整理して、全ファイルサイズを512MB以下にすれば、All in One WP Migrationを利用することができます。という訳で不要なファイルを探していきましょう。
ファイルサイズが大きくなる要因は
WordPressでファイルサイズが大きな要因は下記の2つです。
- 画像ファイル
- バックアップファイル
画像ファイル
画像ファイルは、記事を書くときに使用する画像です。何年もブログ記事を投稿している場合は、使用している画像も多いので、ファイルサイズも大きくなります。
画像ファイルは記事に使用しているため、整理することは難しいです。その代わりバックアップファイルを整理します。
バックアップファイル
バックアップファイルは、バックアップ系のプラグインを導入して、バックアップを取得している場合に発生します。そのバックアップファイルの置き場所をWordPressのフォルダ内にしていると、全体のファイルサイズが大きくなります。
ブラグインで有名なのはBackWPup、UpdraftPlus
バックアップ系のプラグインで有名なところは、BackWPup、UpdraftPlusですね。だいたいこの2つのプラグインだと思います。定期的にバックアップが取得できるのが利点です。
ちなみに本記事で紹介しているAll in One WP Migrationでもバックアップが取得できます。ただし、All in One WP Migrationでバックアップを取得した場合は、問題ありません。バックアップファイルを除外して移行してくれます。
バックアップファイルを整理する
まずはバックアップファイルが保存されているフォルダを探します。各プラグインの保存フォルダは下記になります。
BackWP
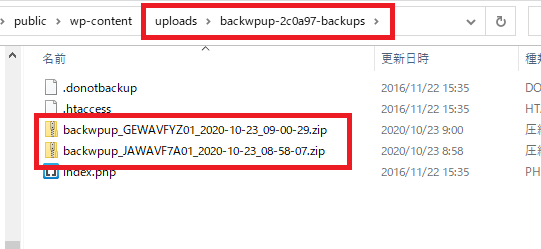
BackWPupは、初期設定ではwp-content→uploadsの中に任意で作成されます。たとえば「backwpup-2c0a97-backups」みたいな名前です。そのフォルダ内にzip形式で保存したバックアップファイルがあります。
UpdraftPlus
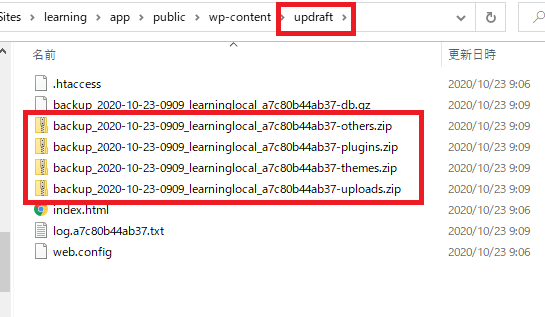
wUpdraftPlusは、p-content内にupdraftフォルダが作成されます。そのフォルダ内にzip形式で保存したバックアップファイルがあります。
FTPソフトでダウンロードする
ファイルサイズが大きいものがバックアップファイルになります。これをFTPソフト(WinSCP,Filezillaなど)を使って自分のPCへダウンロードします。
自PCへダウンロードしたら、バックアップファイルを削除します。ちなみにフォルダ内をすべて削除ではなく、zip形式のバックアップファイルのみを削除します。
これでAll in One WP Migrationを使用してください。512MB以下になっていたらOKです。
まとめ
バックアップファイルを削除することで、全ファイルサイズが512MB以下になれば、All in One WP Migrationを使用できるようになります。
もし、バックアップファイルを削除しても500MB以上ある場合は、別のやり方が必要です。
