Contact Form 7 – 自動返信メールに添付ファイルを付ける方法

お問い合わせフォーム(Contact Form 7)の自動返信メールに、あらかじめ添付したファイルを送る方法です
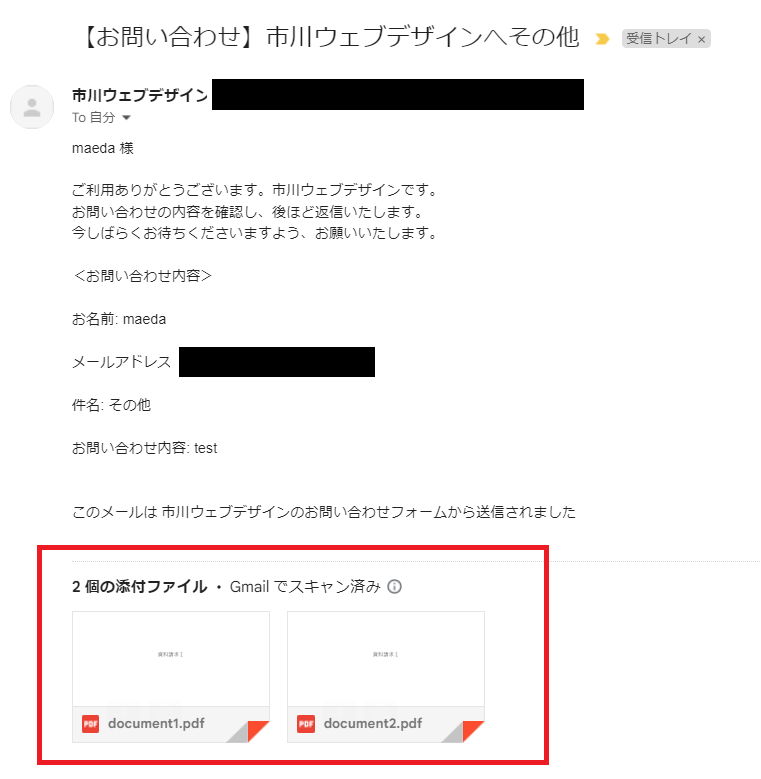
お問い合わせを頂いたユーザに対して、添付ファイルを送信したい場合があるとします。例えば、資料請求や会社概要などのファイルです。そんなときは自動返信メールにあらかじめファイルを添付して送ることができます。
ちょっとわかりにくい説明かもしれませんが、ユーザがお問い合わせフォームにファイルを添付する方法ではなく、ウェブサイト側(運営者側)が好きなファイルを添付してユーザ(送信者)へ自動返信メールを送る方法です。
今回はその方法を書きます。
目次
前提条件
あたりまえですが、Contact Form 7のプラグインを使ってお問い合わせフォームを作っていることです。
ファイルを置く
wp-contentディレクトリ内に添付したいファイルを置きます。
ちなみにwp-content直下でなくても構いません。wp-contentディレクトリ内であればどこでも構いません。
今回はメディアライブラリーに置いたPDFファイルを使います。
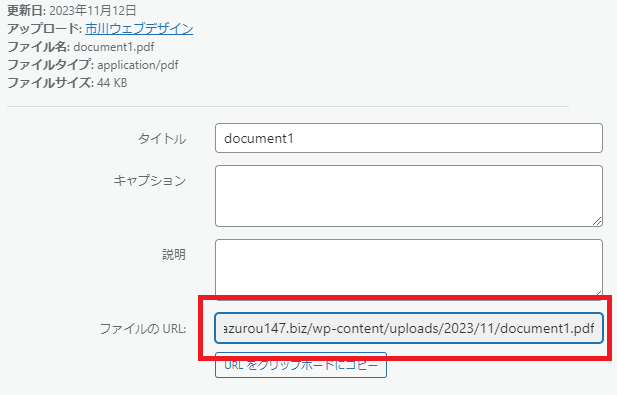
Contact Form 7側の設定
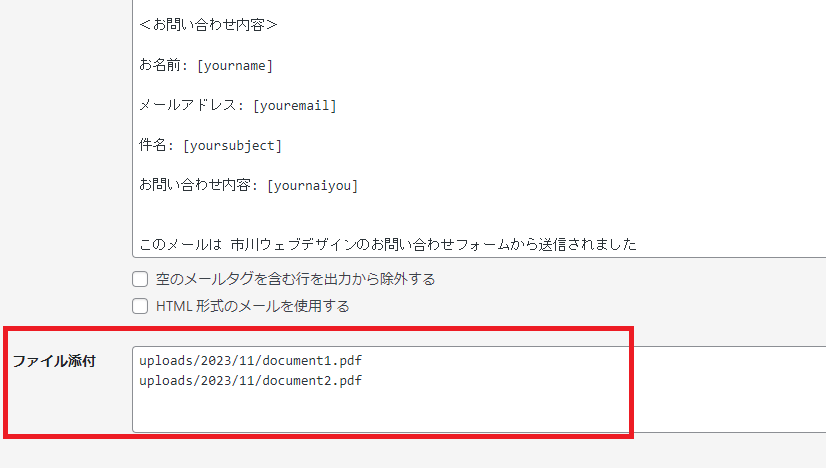
自動返信メールのファイル添付に先ほど格納したファイルのパスを記載します。
パスはwp-contentディレクトリより後のディレクトリから記載します。wp-content以前のパス(例えばhttp://sample.com/wp-contentなど)を記載するとエラーメッセージが表示されます。
今回はメディアライブラリー内に置いたPDFファイルを使用するので下記のパスになりました。
uploads/2023/11/document1.pdf
uploads/2023/11/document2.pdf
ちなみに複数ファイルでも設定できます。
設定は以上です。
送信確認
実際にメールを送ってみます。
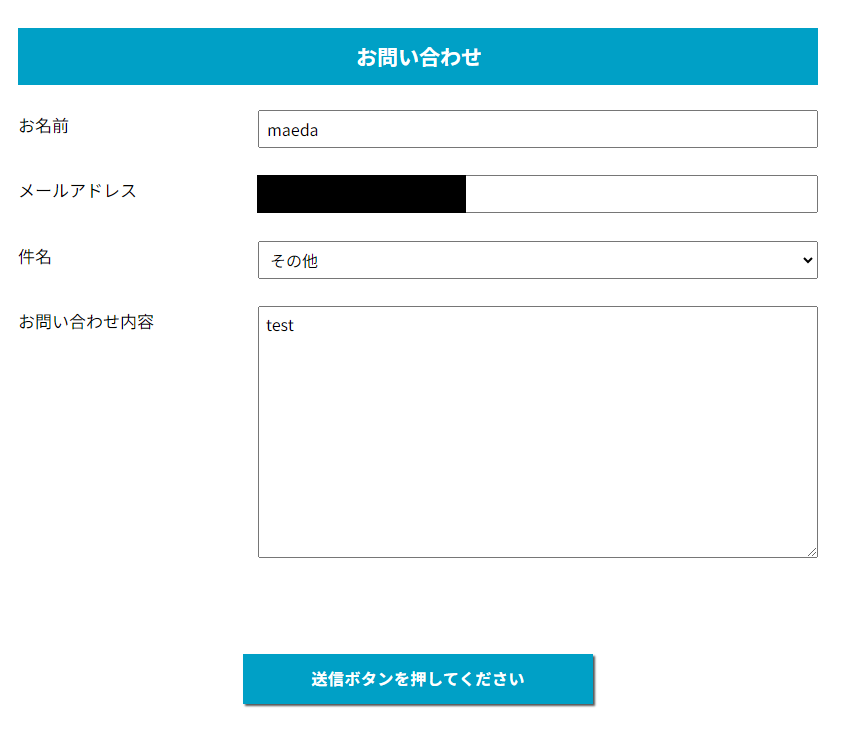
自動返信メールです。
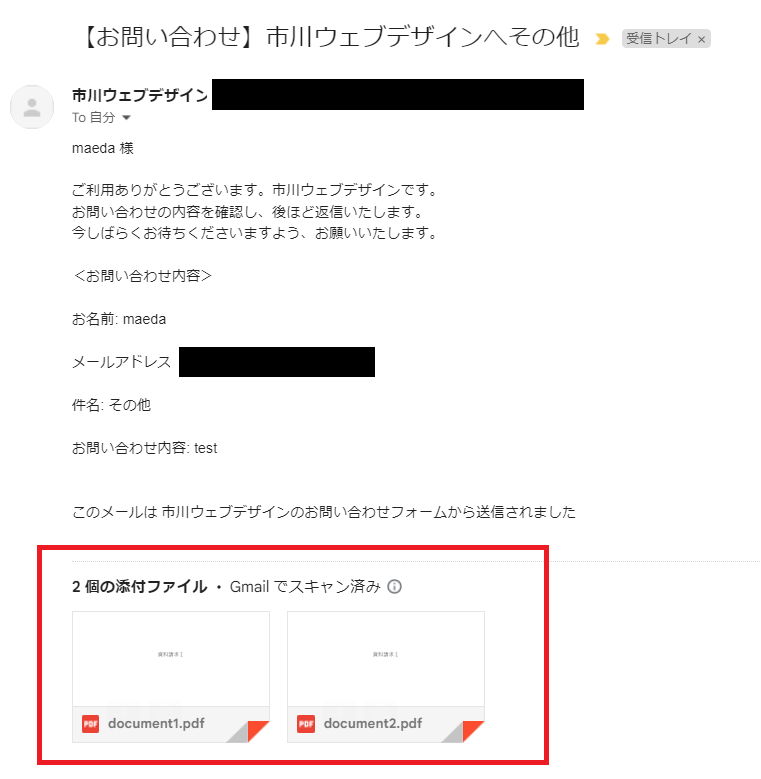
OKです。これで問題なく自動返信メールに添付ファイルを送ることができました。
まとめ
今回はお問い合わせフォーム(Contact Form 7)の自動返信メールに、あらかじめ添付したファイルを送る方法について書きました。
次回は応用編です。
お問い合わせフォームのチェック項目を選択したら、自動返信メールに添付ファイルを送る方法について書きます。
